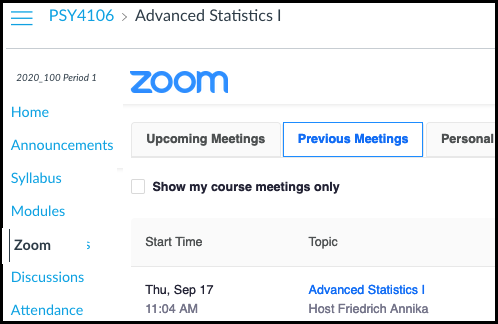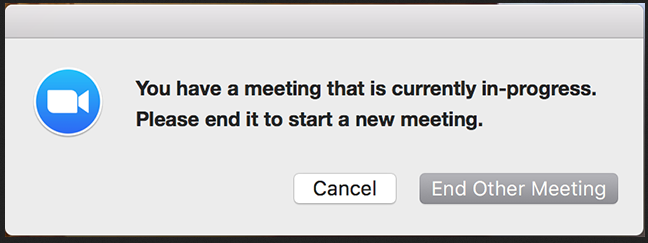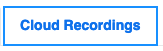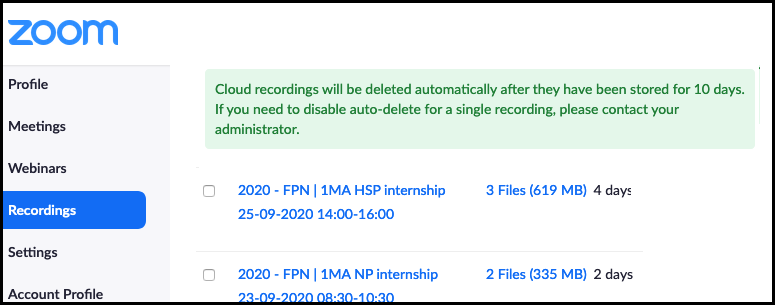Zoom for video conferencing
https://umlib.nl/zoom-for-video-conferencing
Instruction: How to upload and embed video in Canvas
http://umlib.nl/canvasuploadmediasitevideo
On this page:
- Available tools
Tools for day to day educational activities
Tools for special educational activities
- Your options
I want to live stream & record my lecture
I want to upload a video or pre-record a lecture
I want to re-use an old lecture recording
I want to schedule online tutorial group meetings
- Tips and Tricks
- Support
Available tools
Tools for day to day educational activities
Mediasite recorder in lecture halls
| What is it? | Hardware to record + live stream lectures. Available in rooms with 70 seats or more. |
| How to use? | Contact the Education Office |
| User limit | Max 600 concurrent live viewers |
MyMediasite | |
| What is it? | Website to upload clips and manage desktop recordings. If given the correct 'module' (tag), the recording will be available in Canvas. |
| How to use? | Online, visitmediasite.maastricht... |
| User limit | max 300 concurrent viewers UM wide |
| |
| What is it? | Browser and software based conferencing. |
| How to use? | Canvas course > Zoom Create an account entering UM-email and different (!) password on Zoom.us. |
| User limit | Max. 300 participants, max. 2 concurrent scheduled meetings per account. |
Tools for special educational activities
Special educational activities, such as meetings with simulated patients or full day events, might require non-standard solutions. For example the use of Zoom Webinar, live streaming to other platforms or recording video in a professional studio. Contact video-FPN for more information.| Zoom Meeting XL | Max. 500 attendees (webcam and microphone) |
| Zoom Webinar | Up to 1000 participants (viewers). Contact video-fpn@. |
Knowledge clips, | Several options available. Contact video-fpn@. |

Your options
I want to live stream & record my lecture
Lecture recording is the default in the bachelor programme, and optional in the master programmes. See the page Lecture recording: info for staff and students.
How it works
Zoom MeetingHow to schedule? |
Record/stream from lecture halls via MediasiteAvailable in rooms with 70 seats or more. How to schedule? Contact Video-FPN. Where can students find the link to the live stream? Video-FPN sends you the link. You post it. Where can students watch the recording? Video-FPN adds the recording to the catalog in your course. Interactivity? Very limited, only Q and A via email. FPN did not invest in other interactivity options. |
Record/stream from lecture halls via Zoom Also note that only one monitor is provided, can hinder navigation between applications. |
• My Mediasite is the platform where you upload lecture recordings and clips, also those from Zoom.
• Course coordinators can request the ability to record Zoom sessions. Contact video-fpn.
I want to upload a video / pre-record a lecture
• My Mediasite is the platform where you upload lecture recordings and clips, also those from Zoom.
• For lectures, please record your webcam too. This gives a more 'inclusive' experience and also helps those with a hearing impairment.
• Consider recording knowledge clips to explain key concepts. Contact video-FPN for tips and support.

How it works
• To record, you can use any tool that can record presentations as an MP4-file. Powerpoint also offers a recording option. Or use Zoom.
• Upload the clip via My Mediasite, see this explainer Video: How to upload in Mediasite . Or you could read this UB instruction.
• Once the clip has been processed, change the visibility to 'viewable' and select your course name under 'Add module'.
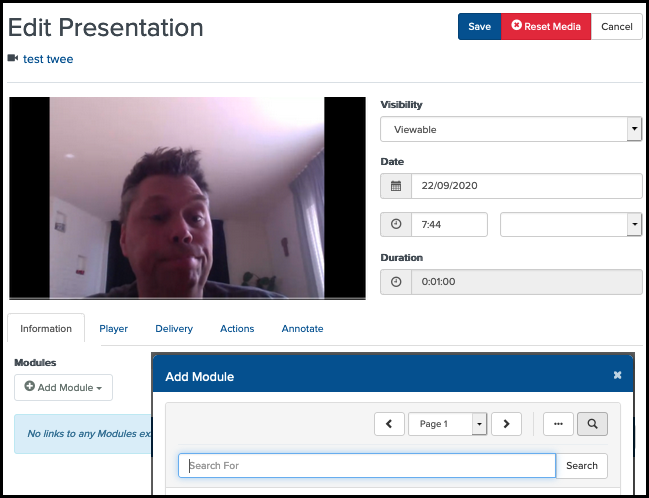
• Now students should have access to the video. Check if you see the upload in your course under 'Mediasite Videos'.
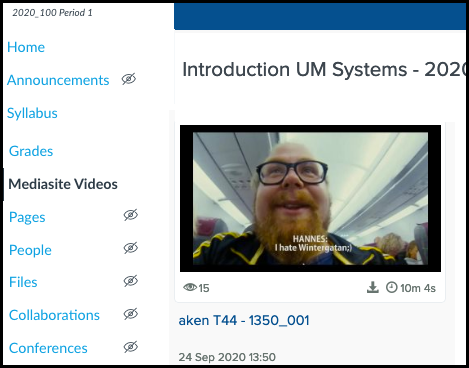
I want to re-use an old lecture recording
Contact Video-FPN if you have old recordings that you want to use. Otherwise, viewing old recordings will be blocked automatically. Instead of re-using old recordings, you might want to consider recording a new lecture or knowledge clips. Video-fpn can help you with this.
You can find published old recordings on Canvas (under 'mediasite videos') or on Blackboard . Always include the link to the recording, and where it can be found in the old course.

![]()
I want to schedule online tutorial group meetings
How it works
• The tutor creates a recurring Zoom meeting via the Zoom-page in Canvas.. This creates one re-usable link per tutorial group. When using Canvas to schedule the recurring meeting, other instructors and tutors get automatically added as 'co-hosts'.
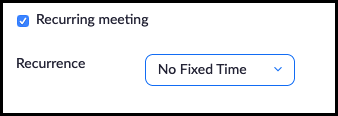
• Students find the link in the course, under the heading ' Zoom'.
• Please ask students to create a zoom.us account using the @student.maastrichtuniversity.nl email address. And ask them to use the Zoom application with this account.
Tips and Tricks
Let's start with general tips to reduce stress during your meetings:
• When you start a powerpoint presentation, your entire screen will be occupied by powerpoint. Switching between applications can be complicated. A second monitor is a great addition, so that can see the chat and/or your presentation notes.
• Use a wired internet connection. Turn Wifi off. (Airplane mode)
• Start your meetings 10 minutes in advance, so everyone can join in time.
• Depending on the size of the group, you might want have a dedicated (chat)moderator.
• Turn off any alert sounds or popups. For example Outlook sounds.
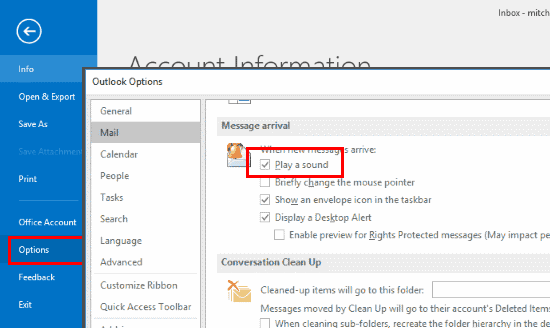
Each tool has its quirks, read these tips and tricks to prevent unpleasant surprises.
• Maastricht University has bought Zoom licenses for students and staff. Students register with the @student.maastrichtuniversity.nl account at Zoom.us. •You can only host ONE Zoom meeting at any given time. The determining factor for this is if you are the one who scheduled the meeting.
• If you recorded the meeting, you can find the recording under the tab 'Cloud recordings'. and on https://zoom.us. Download the files and upload the largest file to Mediasite.
|
|
Good to know • Your media files in My mediasite do not count towards the 1 Gygabite storage limit in Canvas.
• After uploading, you need to set the 'visibility' to 'viewable'. And you need to select your course under 'modules'. Only then will students be able to see your video. You can do this while Mediasite is still processing your upload.
|
More information & support
More information
| Support
| Events
|
See also
Lecture recordings: info for staff and students
Canvas: info for teachers and tutors
Canvas: attendance registration for teachers and tutors